PDFescape is an online editor for PDF documents with the ability to fill out forms, and more. Of course, editing PDF documents is not new, but even compared to other editors, PDFescape presents a number of useful features directly in the browser, as well as in the desktop version for Windows. First, consider the online version.
Scanned PDF is always crooked (need to rotate PDF a degree or three). This version includes a new page 'Deskew' tool which can be used to straighten scanned PDF pages which may be just a few degrees off. Additionally, version 2.18 includes a number of new client and server API methods. Objects can now more easily be cloned (from page to page, and even document to document) using the new CloneTo method. This feature is only available in PDFescape Desktop. You can apply restrictions to your documents to limit the way users interact with your PDFs. When a user tries to make restricted changes to your files.
PDFescape online
So, the online version greets us with a simple but clear window. We have 4 functions to choose from: 1) create a new PDF document; 2) download PDF document from computer; 3) download PDF document from the Internet; 4) download a pre-opened PDF document.
All these functions work equally well, but under one condition: downloadable PDF documents should not exceed 10 Mb in size, and should not be larger than 100 pages. When creating a new document, a simple setting of parameters is provided, such as setting the number of pages and choosing the format between Letter and A4.
Features
When setting the required parameters or downloading the document, we are greeted by a blank editing window. We see a clear intuitive placement of all the necessary functions. In the top panel there is a file window (download, save, share, register an account, report errors). All the basic editing functionality on the left and the main work window in the center. Let's take a closer look at the functionality. All functionality can be divided into 3 main categories: Insert, Annotate and Page.
Insert menu provides a number of options for refining, processing, or simply editing the part of the document you want. Among these features:
- Text. All you need to do is select the area for the text.
- Whiteout. Select a specific area that will be completely erased (fills with white).
- Image. Easy image upload in .bpm, .gif, .jpg, .jpeg and .png format.
- Link. Select the area, enter the URL.
- Form field. Create a simple form, select format from a list.
- Line. Simply draw a line like one does in Paint, Photoshop or any other graphic editor.
- Rectangle, Circle, Arrow, Checkmark.
- Freehand. Allows you to make marks manually.
Annotate is entirely designed to highlight the most important elements, or to focus on individual elements of the text. For instance, sticky notes - at some point in the document, you can stick a sticker as a reminder.
Highlight - allows you to highlight the most important text in yellow. A simple feature to highlight important points.
Strikeout - cross out the selected text with a red line.

Underline - mark the text with a green line.
The Page menu is dedicated to manipulating the pages of a PDF document directly. The block represents the following functions: move, delete, rotate, append (requires prior saving of the document), crop, deskew (align tilted objects on a document by specifying an angle, no more than 45 degree), restore to original.
Performance testing
For testing purposes we made a simple MS Word document with text and image. Let's start with core editing features. We upload our document into the editor. Of all the functions presented in the Insert tab, each feature works except loading the image. Now let's test Annotate: everything seems to work just fine.
Same with the Page tab: we upload the document and again all features work. For example, here is the deskew function.
Deskew Pdf Escape
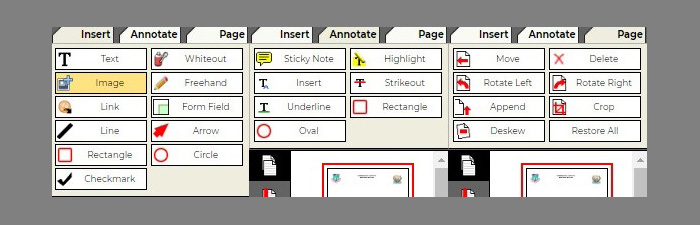

So, as we see, the online PDF editor undoubtedly performs all the functions specified by the developers, but more on that. It is free for all major browsers, namely Google Chrome, Mozilla Firefox, Microsoft Edge, IE, Opera and Safari. On the other hand, it has limited functionality, compared to a desktop app, not many fonts, and has issues with images.
PDFescape desktop app
Downloading the desktop version is almost the same as other programs. The program takes about 300 Mb of disk space and is easily installed with the desired user parameters. After we have installed and opened the program, we are greeted by the main menu.
Pdfescape Deskew
Same as with the online version, it immediately suggests to create a new document or open an existing one. As we open a document, we immediately see the difference between online and desktop versions.
Of course, not all of this functionality is free. Because all the basic PDF editing features of the online version are present, let’s not repeat it, and consider some extra features instead.
- Conversion. An important feature that is present in this version is the conversion of PDF documents, and it is not only about conversion to other document formats, but also to PowerPoint and Excel.
- Advanced editing. Allows not only to insert images but also to edit them, directly in PDFescape. This editing works with text that is already present in the document, as well as with the same images.
- Secure and Sign. In this section we are given access to the possibility of personal data protection. Creating passwords, providing access to other users, digital signature or certificate.
In addition to all the above, the Options tab provides user customization options, or settings in other words. Things like update notifications, interface language (English, Portugese, Italian, French, German, Spanish, Japanese, Russian), layout (single, continuous, facing), page view, page size, passwords, etc. The following settings are only available in the Premium version: measurements, bates numbering, redaction, spell check.
Performance testing
All the essential features, such as side-by-side view, rotation, snapshot, work as intended. Same with the Create tab - most features perform well, except create PDF from URL. We tried a couple links, and unfortunately it didn't work.
So, the positive points are: a wide range of PDF editing capabilities, pleasant interface, support of multiple formats and conversion options. On the flipside, most useful features are not available in the free version. Although, the subscription price is not that high. Only $2.99 per month for the Premium version, or $5.99 per month for the Ultimate package.

Online vs Desktop
If we summarize their capabilities and functionality, we can come to a logical and simple conclusion. If you need to quickly make some small changes to your PDF document, the online version is perfect. If you need more advanced work with the document, then of course the choice falls on the desktop version.
PDFescape is a really good text editor, its functionality allows you to conveniently and efficiently work with PDF documents in almost any situation. A simple interface will help to quickly understand the program, and the choice of version will help each user to choose the most comfortable option for him.
by modifying the pdf is restricted to 90°, 180°, 270° AFAIK
The only way to do what you need is to render the pdf to a bitmap,
rotate the bitmap, and write the rotated bitmap to a pdf.
However this could be done in one command (in the command prompt or a
batch file) if you install ImageMagick and GhostScript.
The following command calls ImageMagick's convert which in turn uses
Ghostscript to convert the pdf to bitmap and the bitmap to pdf
(command is here broken into three lines but must be entered in one
command line):
convert -density 300 tilted.pdf -rotate 1.5 -alpha off -monochrome
-units PixelsPerInch -page 2480x3508 -density 300
-compress Group4 corrected.pdf
The options 'density', 'page' and 'monochrome' / 'colorspace' must be
set according to the original pdf and what you want the result to be,
the option 'rotate' defines the rotation angle in degrees (here 1.5 deg
clockwise, use negative number for counter-clockwise), and the option
'compress' must match the image type ('Group4' for monochrome, 'jpeg'
for color).
I had to experiment with the settings to achieve an output pdf with a
file size and resolution comparable to the original. ImageMagick tends
to create output files much larger than the input.
HTH
--
Wilfried Hennings
please reply in the newsgroup, the e-mail address is invalid
