Environment: Mac, Outlook 2016 ( 15.39 171010 ), Mac OS High Sierra 10.13.1, Office 365. Connectivity: Wi-Fi on client side with inline proxy, Status of connection on most days would be described as stressed ( Line utilization is very high in our org. ) Location South Africa. Outlook Technical Support. Outlook technical support phone number 1-800-243-0019 is a service provider for an independent remote tech support unit that provides outlook.
Although Outlook is one of the best tools for communication in corporate environments, it is not without problems. Common problems are freezes often, emails not getting sent etc. In this article, we discuss one such error ‘code 3253’.
Some Mac users using Outlook have reported error code ‘3253’ while sending emails. The message reads ‘Connection to the server failed or was dropped error – 3253’. They report that emails, upon pressing Send, reside in Outbox with a pending status.
Error Code 3253- “Connection to the Server Failed or was Dropped” Microsoft has provided its facility of Outlook for Mac users, the most recent version is Mac Outlook 2016. The Mac Outlook faces a lot of problems, one of the most common error the users face is error code 3253. This problem is related to the connection to the server. Meanwhile, please make sure Outlook for Mac client is up to date. If the issue persists, please contact in-app support for further help. We have experts there that handles Outlook for Mac issues. Simply go to Help Contact Support in Outlook for Mac. Thanks for your understanding. Jun 04, 2019 Causes of mac error code 3253 There are numerous reasons which can cause this error code 3253 Outlook Mac, some of them are mentioned as follows: The number of emails present in the sent box may be.
Imagine if emails are not getting sent! Phew! Your work can come to a halt and your world turns upside down. Hence, these issues require being addressed immediately. Here we provide some troubleshooting steps to help resolve the issue and get you back to work.
Solution 1: Delete old Outlook preferences
You can try deleting old and cached Outlook preferences to reduce overhead. To do so, follow these steps below.
- On your Mac, click on the Spotlight search glass at the top right corner and type Terminal
- Open the Terminal
- Type ‘defaults delete com.microsoft.Outlook’ and hit Return. This step will delete all old preferences
- Then type ‘killall cfprefsd’ and hit Return. This step will delete cached preferences
- Once you’re done, restart Outlook.
Then try sending emails to see if Outlook behaves normally. You should be able to send emails after performing this step. If this doesn’t work, proceed to the next section.
Solution 2: Set up an email account in a new profile
Setting up the new email account in a new profile resolves the error in some cases. To do this, follow the steps below.
Error Code 3253
- Go to Finder in the dock and click on Applications folder
- Right-click MS Outlook and select Show Package Contents
- Go to Contents > Shared support > Outlook Profile Manager
- Then click on create a new profile and enter a name for the profile
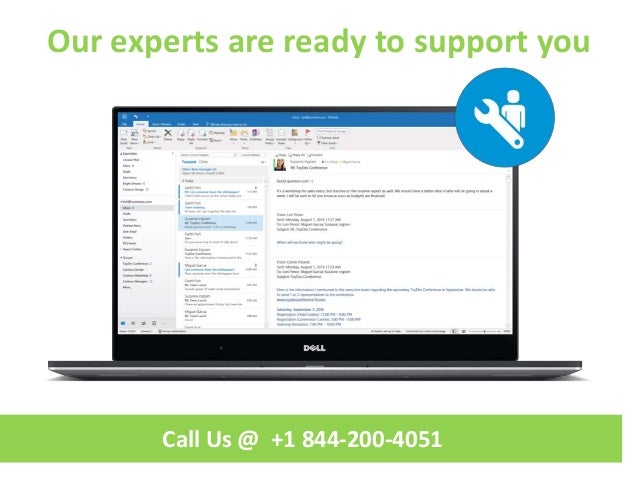

To set up the email account, follow the steps below
- Select Add Account and choose the desired account type (It can be POP3, IMAP, or Office 365 etc.)
- Fill in the details for the account and click on Add account.
Iphone Error 3253
This step should help you solve Outlook issues and send emails normally in most cases.
Sometimes Outlook data files (PST) may be corrupt. This may cause problems with sending emails or with the normal functioning of Outlook. In such situations, you can use professional repair tools such as Remo Repair Outlook to repair PST’s.
All Outlook contents such as emails, attachments, contacts, and calendars can be retrieved. The recovered files are in the same manner as the original. The software works in a read-only manner, so your original file is not altered during the repair process.
How to repair PST using Remo Repair?
Repairing your Outlook is a straightforward process. Once you download the software, it is only 3 steps. Just select your PST file to repair, select a scanning process and click on Repair. This will repair your PST file. Yes, it’s that easy. The software will repair the file and save it in a folder of your choice.
